| Photoshop - Skin Swap | |||
|---|---|---|---|
| Step I: Select and car or a brand and a fruit that you like. In this tutorial, I am using a BMW car and a pangolin. Step II: Click on "File", choose "Open as smart object", or using the shortcut key by pressing Ctrl+O. After that, in the pangolin file, right-click and choose "Duplicate". Then, move it into the car file to embedded. Next, use opacity on the pangolin to approximate size the 2 objects equally (try to match body parts) |
Step III: Choose Filter -Liquify when on the pangolin layer. Make sure to checkbox "Show Backdrop. Then USE: drop-down to the pangolin adjust the opacity to see both (50%) Wrap the pangolin skin to match the car as best as you can. Parts that stick out will be removed later. Click OK - it will look odd. |
Step IV: On the pangolin layer, click "Add layer mask". Then use the brush tool to remove the stick out part. After that, using the "Patch tool" to add pangolin skin on the parts which are missing. Adjust brightness if needed ( by using "burn tool" or using "brightness/contrast..." BACKGROUND Click "Open as.."- move it to the car file - embedded it. On the original car file, use "Magic eraser tool" to get rid of the initial background. Add watermark. |
|
|
BMW
|
Pangolin
|
||
Wednesday, February 26, 2020
Photoshop - Skin Swap
Friday, February 21, 2020
Photoshop - Skin Swap
| Photoshop - Skin Swap | |||
|---|---|---|---|
| Step I: Select and car or a brand and a fruit that you like. In this tutorial, I am using Mercedes and a watermelon. Step II: Click on "File", choose "Open..", or using the shortcut key by pressing Ctrl+O. After that, in the watermelon file, right-click and choose "Duplicate". Then, move it the car file to embedded. Next, use opacity on the watermelon to approximate size the 2 objects equally (try to match body parts) |
Step III: Choose Filter -Liquify when on the watermelon layer. Make sure to checkbox Show Backdrop. Then USE: drop-down to the car. Adjust the opacity to see both ~50%. Warp the watermelon skin to match the car as best you can. Parts that stick out too much will be removed later. Click OK - it will look odd. |
Step IV: CTRL click the car mask- then paint -black- on the watermelon mask. - Choose SHIFT-ALT-I then paint -White- around the watermelon to remove erroneous parts. CTRL-D to unhighlight things... On the watermelon layer - choose blending option - 'multiply' - Add a new Adjustment Layer - Brightness/contrast - adjust as necessary to make it all look great. If any parts of the car are missing watermelon skin... CTRL the car mask - Create a new clone layer at the very top - clone stamp some watermelon skin spots onto the forgotten parts, or use the patch tool to add the watermelon skin on the missing pieces. Fix the mirrors - if necessary BACKGROUND Highlight layers - duplicate - merge hide originals - select-mask - get new background - alter new background with and adjustment layer. |
|
|
Mercedes
|
Watermelon
| ||
|
MerMelon
|
MerMelon with background
|
||
Wednesday, February 19, 2020
Photoshop - Animal Skin Swap
| Photoshop - Animal Skin Swap |
|||||
|---|---|---|---|---|---|
| Swap Animal Skin Using Photoshop Part I |
Swap Animal Skin Using Photoshop Part II |
||||
Swap Animal Skin Using Photoshop Part III
|
Swap Animal Skin Using Photoshop Part IV
|
||||
| Part I: select a Rhino and a Cheetah that have the same direction and posture Part II: open the Rhino and the Cheetah. Then "place embedded" the Cheetah - mask it out. Resize the Cheetah to approximately the Rhino's size. |
Part III: choose Filter - Liquify while on the Cheetah layer. Make sure to check box Show Backdrop. Then USE: drop-down to Rhino. Adjust the opacity to see both (50%). Wrap the Cheetah skin to match the Rhino as best as you can. Parts that stick out too much will be removed later. Click OK - it will look odd |
Part IV: CTRL click the Rhino MASK- then paint -black- on the Cheetah MASK. - Choose SHIFT-ALT-I then paint -white- around the Cheetah to remove erroneous parts. CTRL-D to unhighlight things On the Cheetah layer - Choose blending option - 'multiply' - Add a new Adjustment Layer - Brightness/Contrast - Adjust as necessary to make it look great If any parts of the Rhino are missing Cheetah skin CTRL the Rhino mask. Then create a new cone layer at the very top - USING the Magnetic tool, select parts that missing Cheetah skin, move it slightly to the area which already had Cheetah skin on it. Fix the horn - if necessary BACKGROUND Highlight layers - duplicate - merge Hide originals - select mask Get a new background Alter the new background with, and adjustment layer. |
|||
|
Original Rhino
|
Original Cheetah
|
||||
|
Cheeno
|
Cheeno with background
|
||||
Thursday, February 13, 2020
Photoshop Morphing
| Photoshop Morphing-HorseTrich | ||
|---|---|---|
|
Horse
|
Ostrich
|
Tutorial Video
|
|
Layer
|
HorsetTrich
|
|
Monday, February 10, 2020
Photoshop Morphing - CassoGirafurtle
Photoshop Morfing
CassoGirafurtle
| CassoGirafurtle | ||
|---|---|---|
|
Cassowary
|
Giraffe
| |
Friday, February 7, 2020
Photoshop Morphing - CrocoFrog
Photoshop Morphing - CrocoFrog
|
CrocoFrog
|
Layers - NOTE - mask layers - new background - hidden originals - watermark
|
|---|---|
|
Original Frog
|
|
Wednesday, February 5, 2020
Tutorial Post
| PHOTOSHOP:Simple Animal Morphing Tutorial |
|---|
| URL: https://www.youtube.com/watch?v=waX57ypd1Bk |
| PHOTOSHOP:Skin Changing Tutorial |
|---|
| URL: https://www.youtube.com/watch?v=pO7gq_2BvZw |
Monday, February 3, 2020
Subscribe to:
Comments (Atom)
SketchUp Day 3
Printing Sketchup Designs On A 3D Printer Top View Back View Left Side View Right Si...
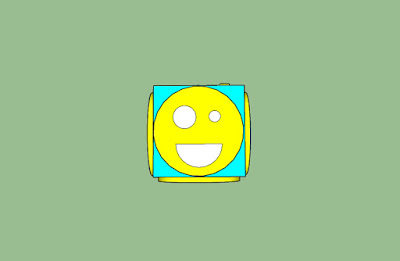
-
Photoshop - Skin Swap Step I: Select and car or a brand and a fruit that you like. In this tutorial, I am using Mercedes...
-
Photoshop Morphing - CrocoFrog frog-crocodile tutorial CrocoFrog Layers - NOTE - mask layers - new backgrou...
-
WHAT I LEARNT TODAY Today, I learnt how to create a table by using code. As you have known that in Computer class 11...







































