| Photoshop - Skin Swap | |||
|---|---|---|---|
| Step I: Select and car or a brand and a fruit that you like. In this tutorial, I am using Mercedes and a watermelon. Step II: Click on "File", choose "Open..", or using the shortcut key by pressing Ctrl+O. After that, in the watermelon file, right-click and choose "Duplicate". Then, move it the car file to embedded. Next, use opacity on the watermelon to approximate size the 2 objects equally (try to match body parts) |
Step III: Choose Filter -Liquify when on the watermelon layer. Make sure to checkbox Show Backdrop. Then USE: drop-down to the car. Adjust the opacity to see both ~50%. Warp the watermelon skin to match the car as best you can. Parts that stick out too much will be removed later. Click OK - it will look odd. |
Step IV: CTRL click the car mask- then paint -black- on the watermelon mask. - Choose SHIFT-ALT-I then paint -White- around the watermelon to remove erroneous parts. CTRL-D to unhighlight things... On the watermelon layer - choose blending option - 'multiply' - Add a new Adjustment Layer - Brightness/contrast - adjust as necessary to make it all look great. If any parts of the car are missing watermelon skin... CTRL the car mask - Create a new clone layer at the very top - clone stamp some watermelon skin spots onto the forgotten parts, or use the patch tool to add the watermelon skin on the missing pieces. Fix the mirrors - if necessary BACKGROUND Highlight layers - duplicate - merge hide originals - select-mask - get new background - alter new background with and adjustment layer. |
|
|
Mercedes
|
Watermelon
| ||
|
MerMelon
|
MerMelon with background
|
||
Friday, February 21, 2020
Photoshop - Skin Swap
Subscribe to:
Post Comments (Atom)
SketchUp Day 3
Printing Sketchup Designs On A 3D Printer Top View Back View Left Side View Right Si...
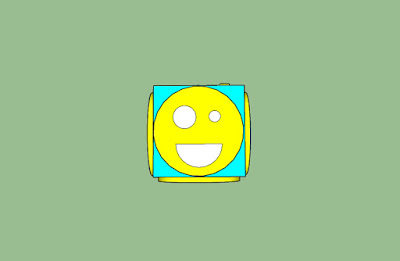
-
Photoshop - Skin Swap Step I: Select and car or a brand and a fruit that you like. In this tutorial, I am using Mercedes...
-
Photoshop Morphing - CrocoFrog frog-crocodile tutorial CrocoFrog Layers - NOTE - mask layers - new backgrou...
-
WHAT I LEARNT TODAY Today, I learnt how to create a table by using code. As you have known that in Computer class 11...







No comments:
Post a Comment